Wie du den Kanalnamen im YouTube-Studio ändern kannst
In einem beliebigen Browser kannst du schnell und einfach über die YouTube-Website im YouTube-Studio den Kanalnamen deines YouTube-Kanals ändern.
Schritt 1: Zuerst rufst du die YouTube-Startseite auf. Von dort aus gelangst du über einen Klick rechts oben auf das Profilbild und auf den Button “YouTube-Studio“ in das YouTube-Studio.
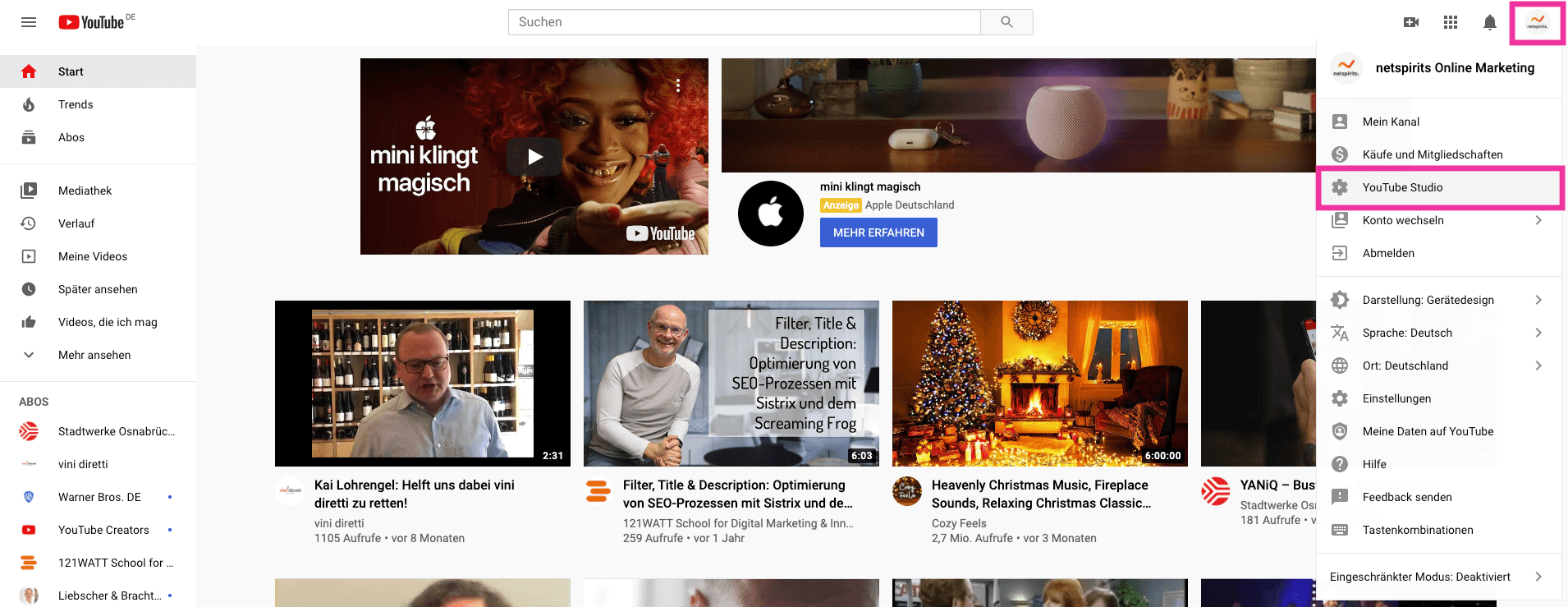
Schritt 2: Im YouTube-Studio klickst du in der linken Leiste auf das Feld “Anpassen“. Hier können einige Kanalanpassungen getroffen werden, unter anderem auch die Änderung des Kanalnamens.
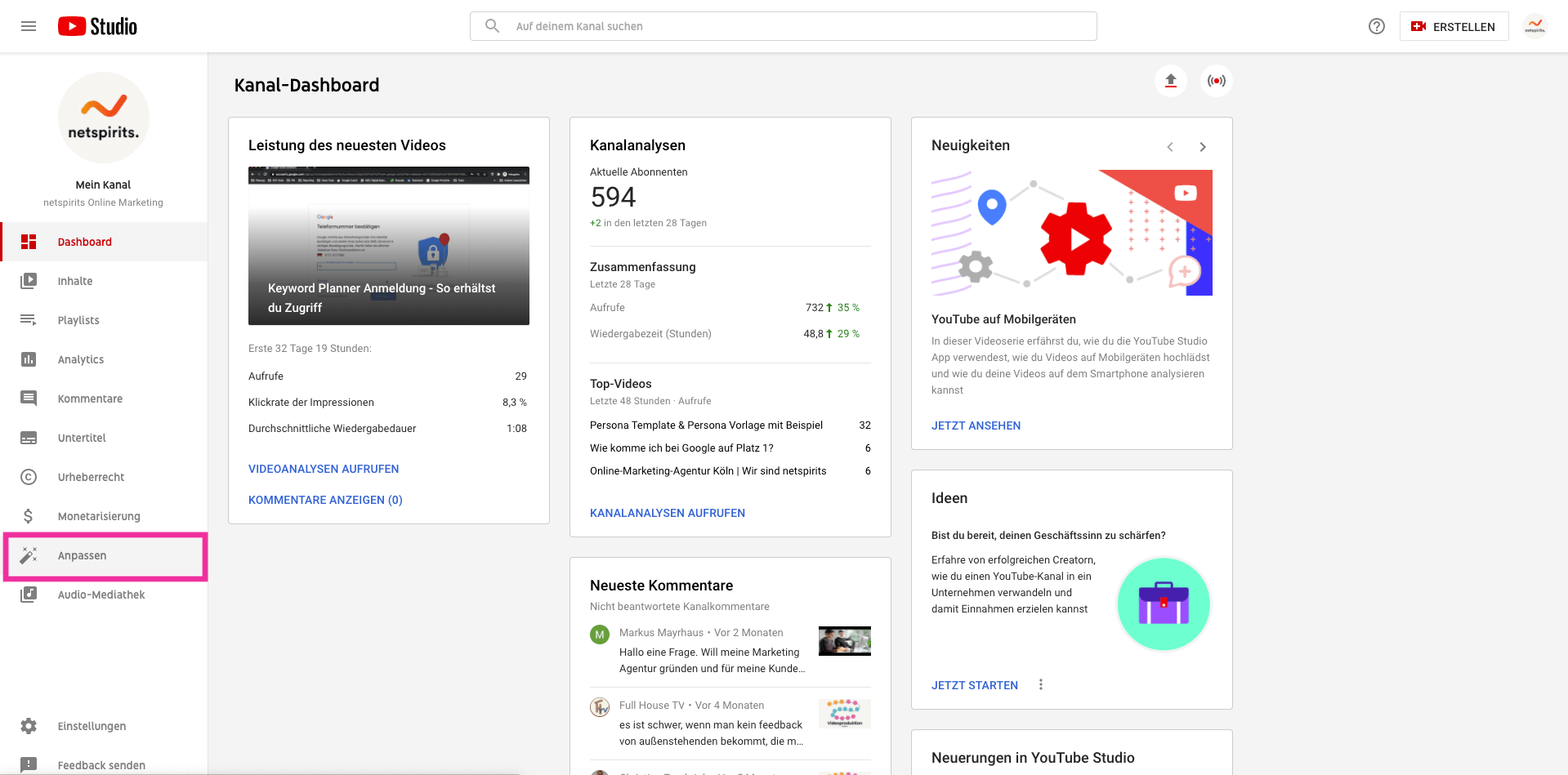
Schritt 3: Unter dem Menüreiter “Allgemeine Informationen“ kannst nun ganz einfach den Namen des YouTube-Kanals beliebig ändern. Da der Name des YouTube-Kanals mit dem deines Google-Kontos verknüpft ist, ändern sich durch diese Änderung beide Namen!
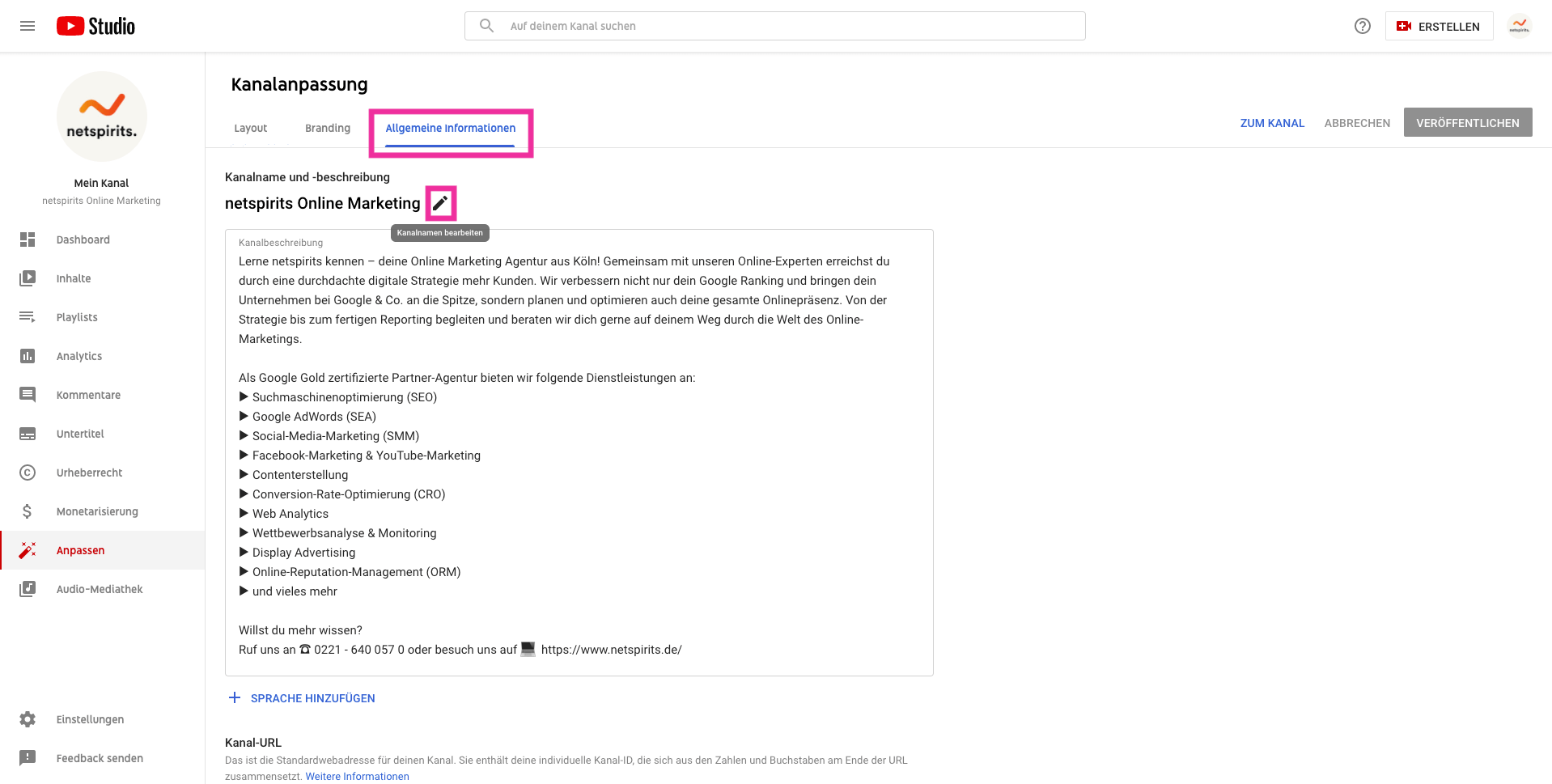
Schritt 4: Mit einem Klick auf “Veröffentlichen“ (rechts oben) wird der neue Kanalname gespeichert. Manchmal kann es einige Sekunden dauern, bis der neue Name angezeigt wird. Die Seite zu aktualisieren, kann den Prozess beschleunigen.
Beachte, dass man den YouTube-Kanalnamen nur dreimal in einem Zeitraum von 90 Tagen ändern kann.*
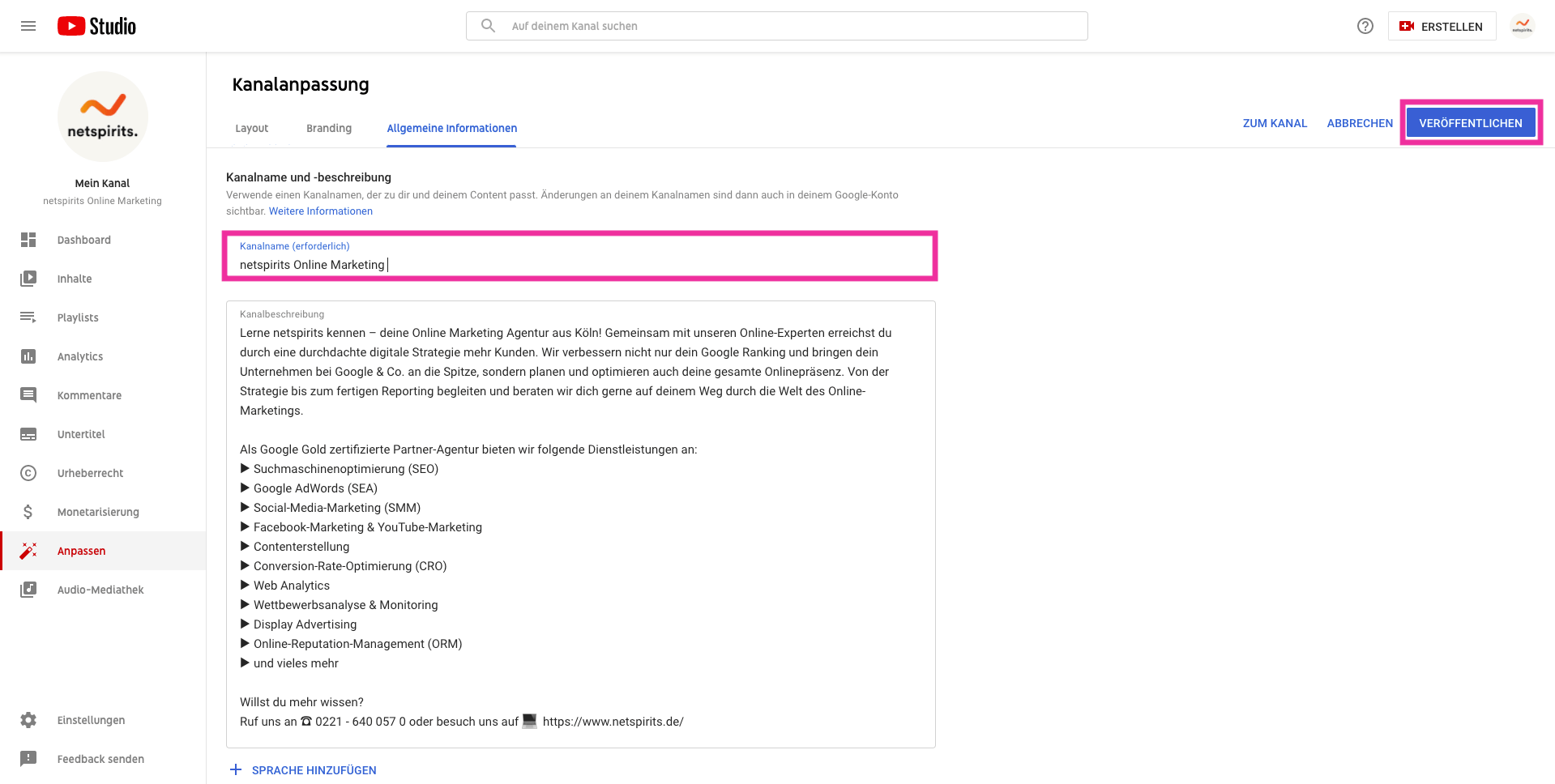
Änderung des Kanalnamens über die YouTube-App
Auch in der YouTube-App kannst du den Kanalnamen anpassen.
Schritt 1: Klick in der App auf dein Profilbild und auf “Mein Kanal“.
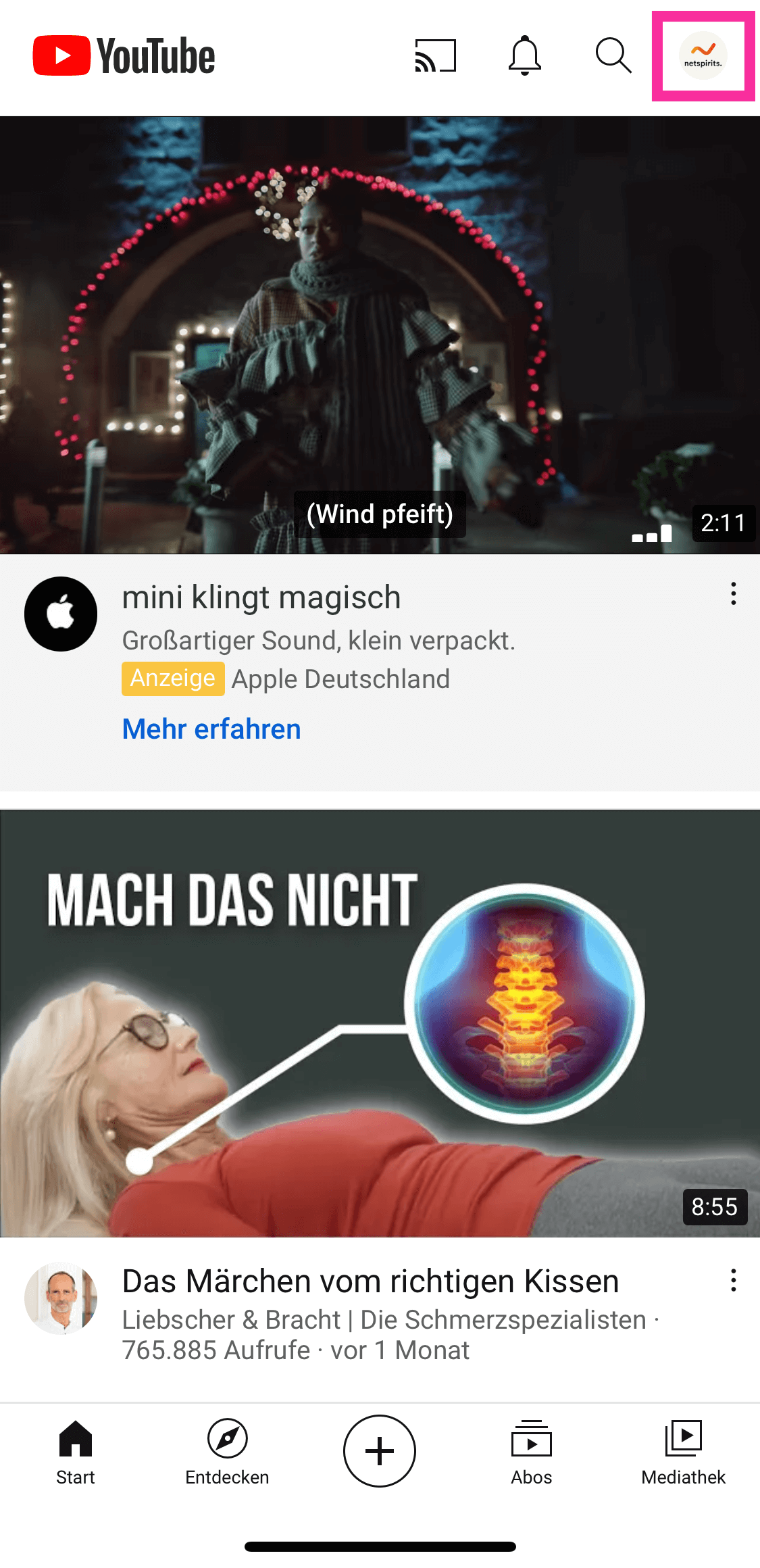
Schritt 2: Wähl jetzt “Kanal bearbeiten“ aus.
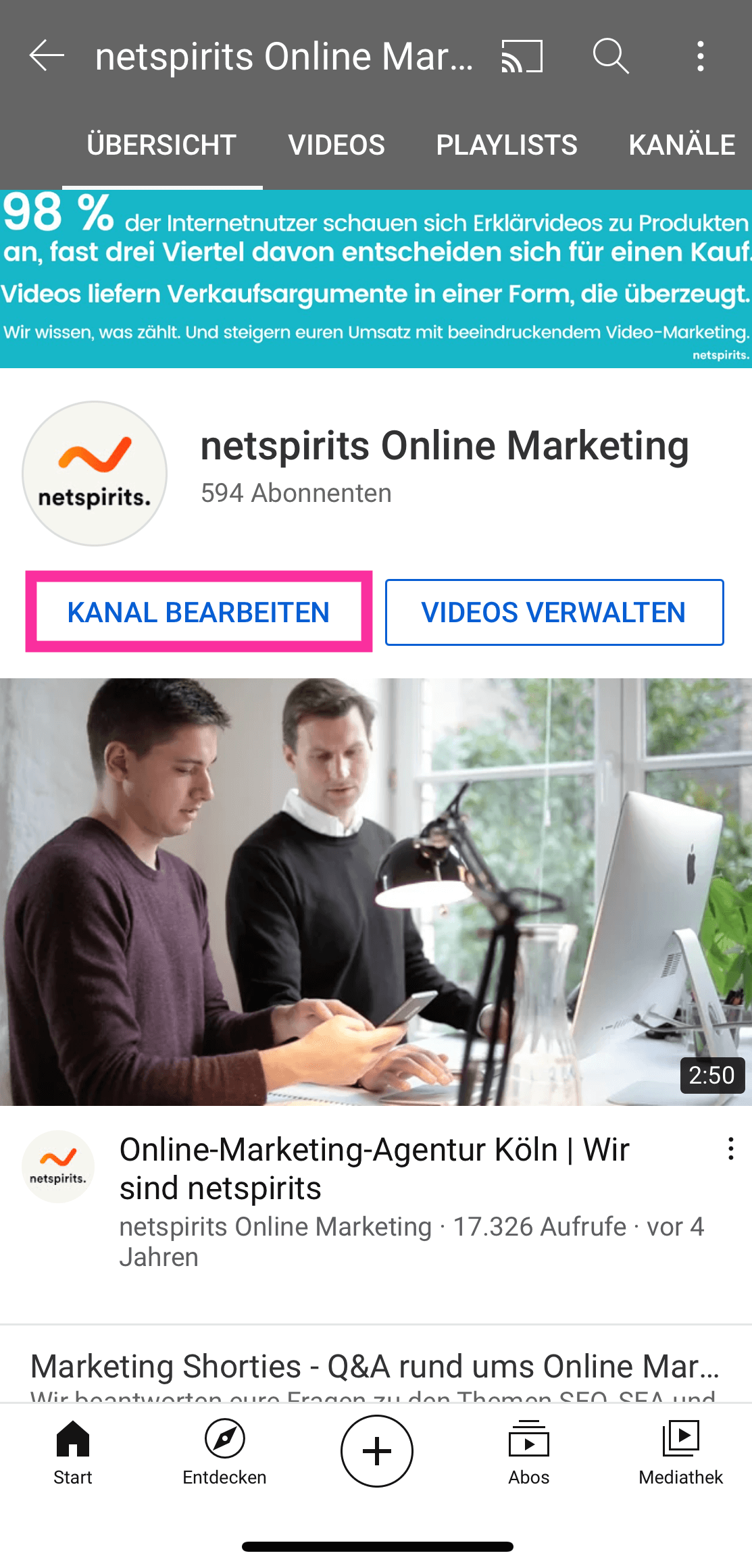
Schritt 3: Hier kannst du nun den YouTube-Kanal umbenennen und die Änderung speichern.
Fertig 🙂
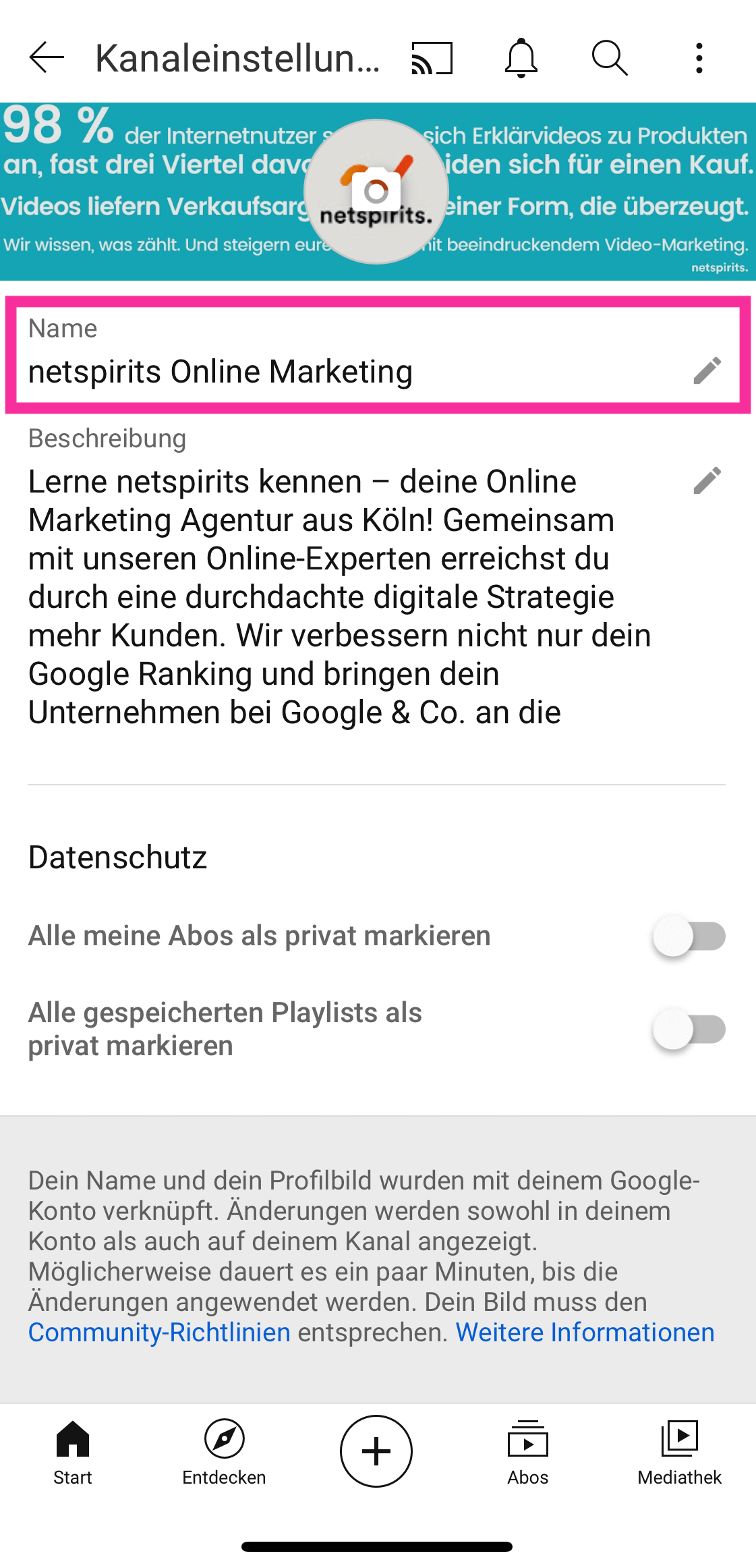
Wie du den Kanalnamen im Google-Konto änderst
Das Vorgehen ist sowohl im Browser als auch in der YouTube-App identisch. Wichtig ist, dass du parallel bei YouTube eingeloggt bist.
Schritt 1: Zuerst klickst du im Browser oben rechts auf das Profilbild, um die Menüleiste zu öffnen und wählst den Punkt “Google-Konto verwalten“ aus.
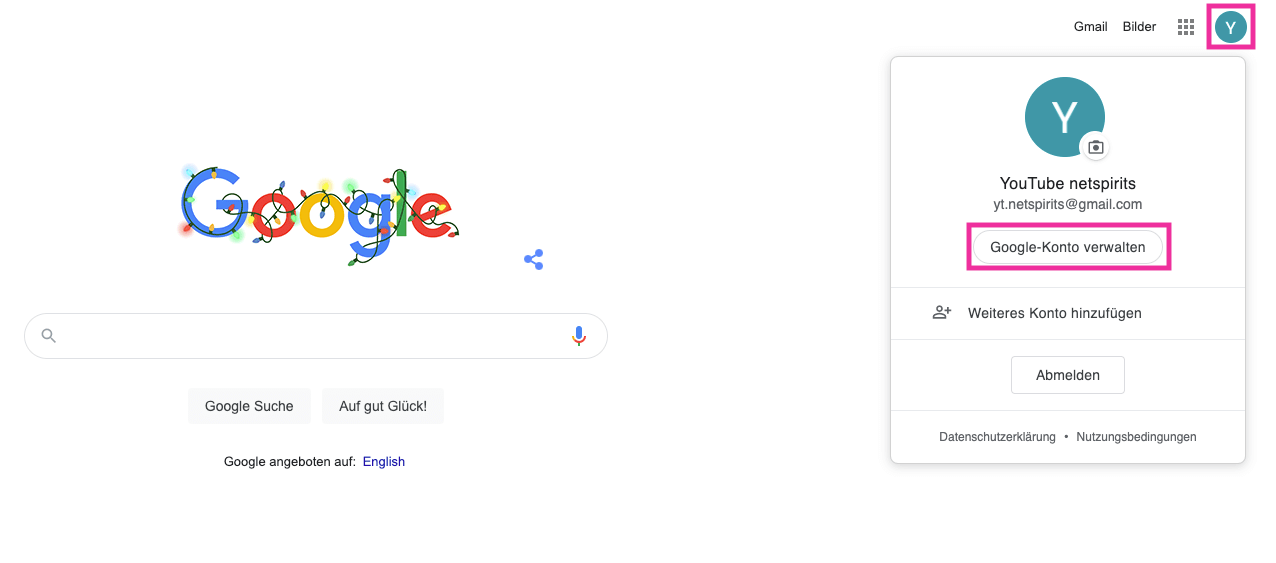
Schritt 2: Dadurch öffnet sich ein neues Fenster, in dem du – wie der Name schon sagt – verschiedenste Aspekte deines Google-Kontos verwalten kannst. In der linken Leiste klickst du auf den Bereich “Persönliche Daten“. Hier kannst du im Abschnitt “Allgemeine Informationen“ auf den Kanalnamen klicken und diesen beliebig ändern.
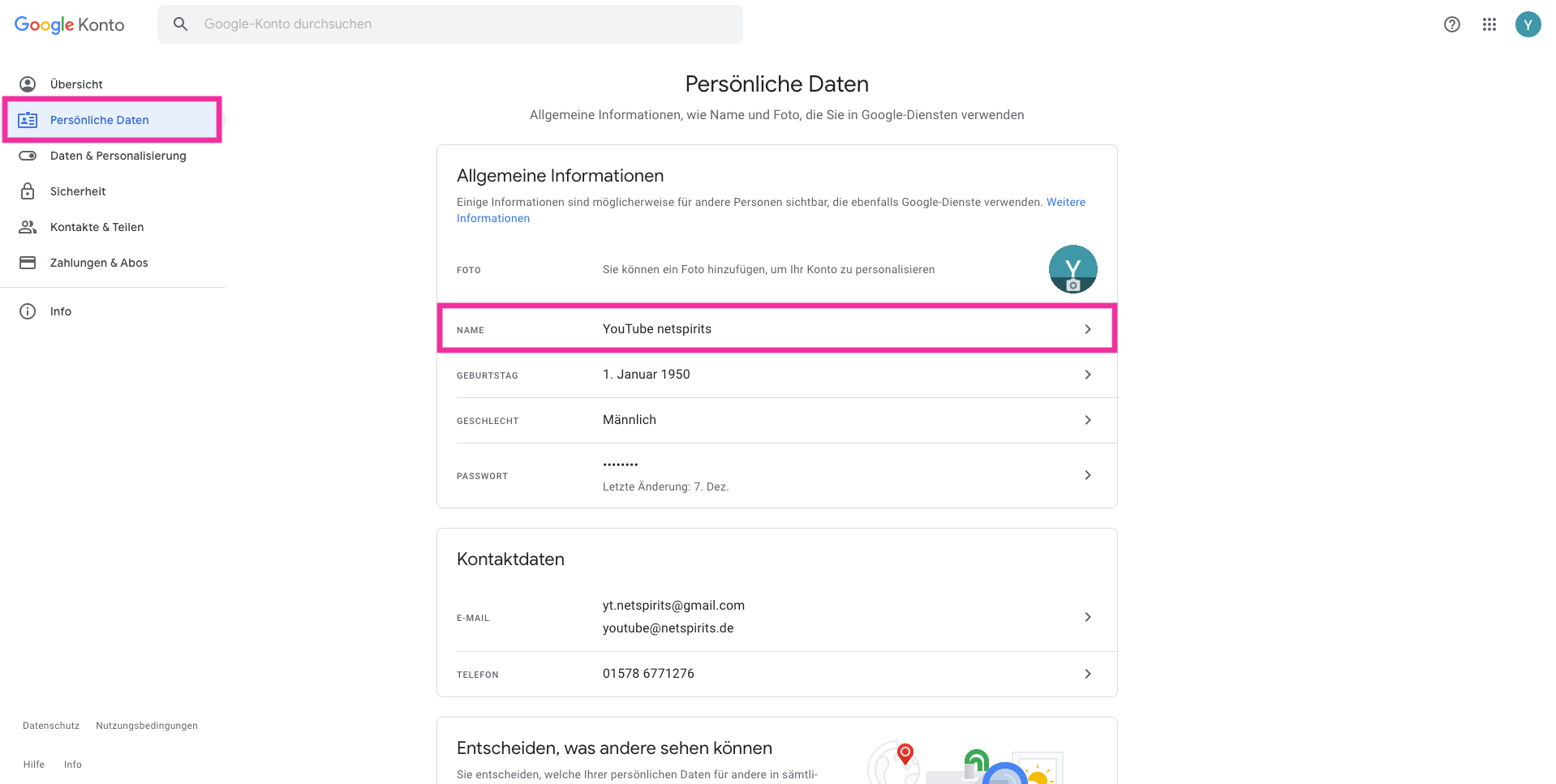
Schritt 3: Wenn du die Änderung mit “speichern“ bestätigt hast, hast du sowohl den YouTube-Kanalnamen als auch den Namen des Google-Kontos erfolgreich geändert. Du kannst den Namen beliebig oft ändern, jedoch höchstens dreimal pro Minute*. Manchmal kann es einige Sekunden dauern, bis die Namensänderung sichtbar wird. Oft hilft es, die Seite nach der Speicherung zu aktualisieren.
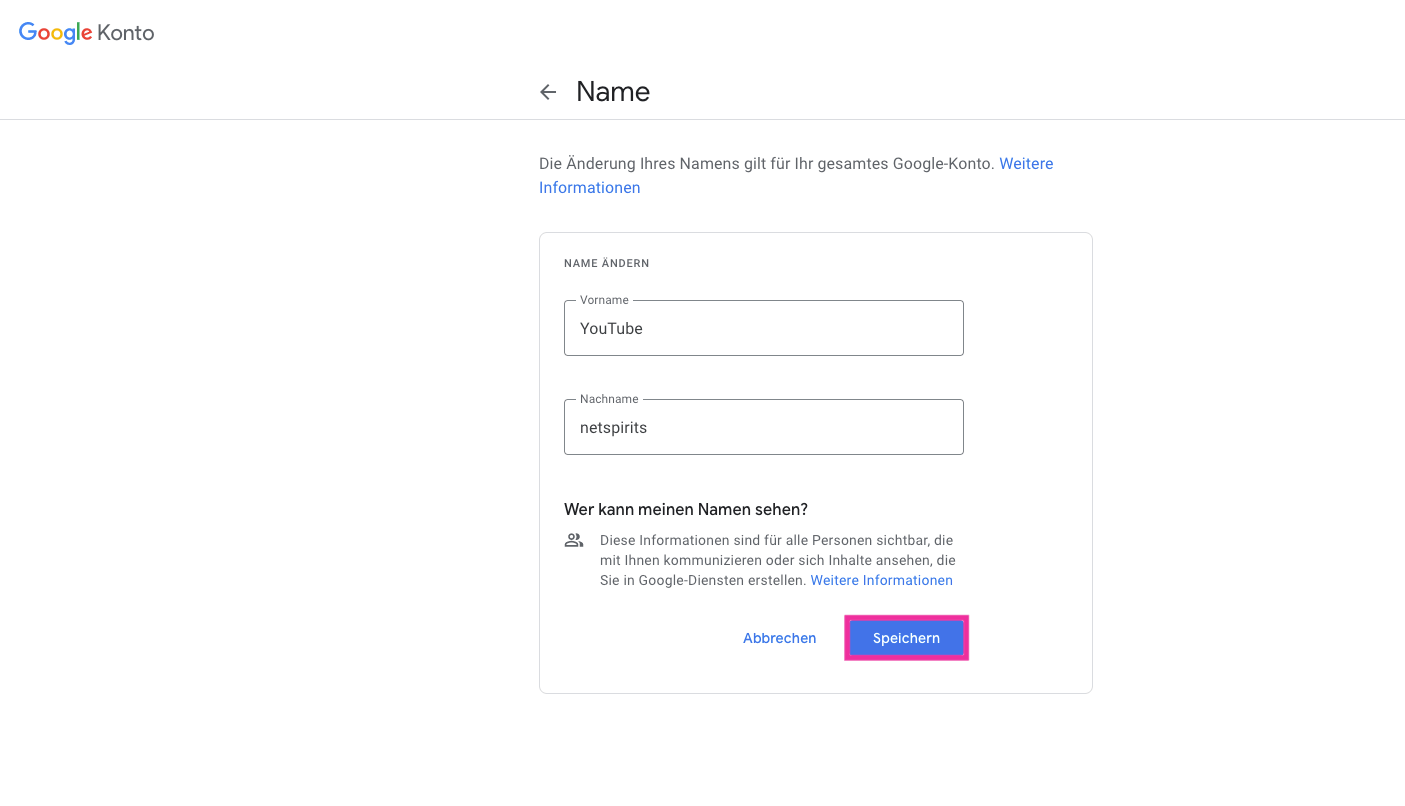
* Warum man über die Einstellungen des Google-Kontos den Konto- bzw. Kanalnamen dreimal pro Minute und über das YouTube-Studio nur dreimal innerhalb von 90 Tagen ändern kann, wissen wir auch nach einer ausgiebigen Recherche nicht.
Wie du eine Custom URL für euren YouTube-Kanal festlegst
Passend zum angepassten Kanalnamen kannst du auch eine benutzerdefinierte Kanal-URL anlegen. Die benutzerdefinierte Kanal-URL wird auch Custom URL genannt und sollte einprägsam sein, um einen Wiedererkennungswert bei den Nutzenden zu schaffen. Für einen professionellen und nutzerfreundlichen YouTube-Kanal ist die Verwendung einer benutzerdefinierten URL, immer zu empfehlen.
Aber Achtung: Eine festgelegte Custom URL kann nicht mehr geändert oder auf andere Kanäle übertragen werden.
Voraussetzungen für eine Custom URL
Damit du eine Custom URL erstellen kannst, muss der Kanal folgende Bedingungen erfüllen.
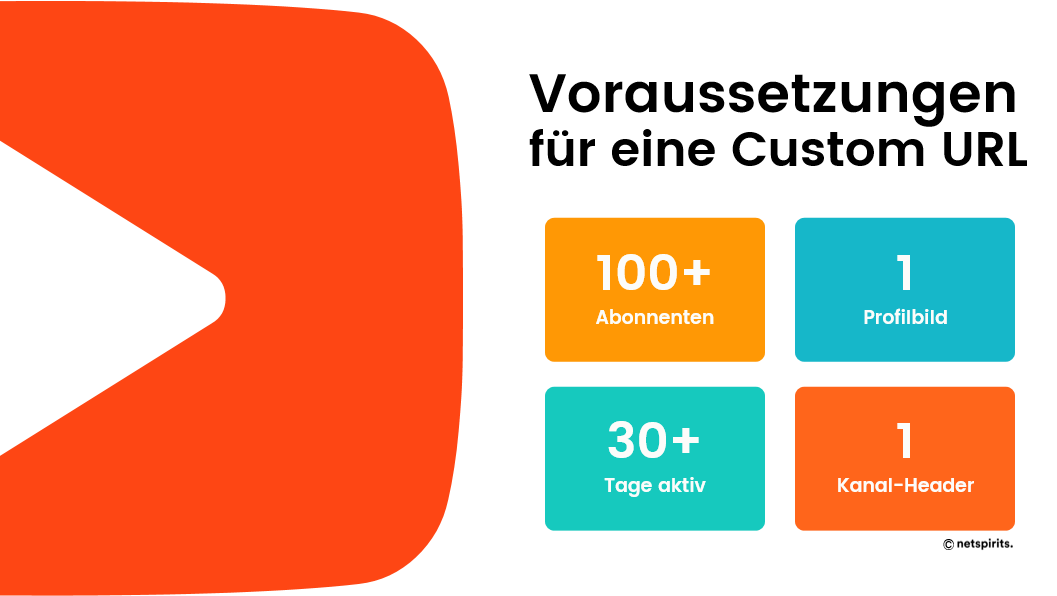
So erstellst du eine Custom URL für deinen YouTube-Kanal
Schritt 1: Für die Wahl einer Custom URL musst du, genau wie bei der Namensänderung, wieder ins YouTube-Studio gehen. Wie man dorthin gelangt, haben wir weiter oben im Artikel erklärt.
Schritt 2: Im YouTube-Studio klickst du ebenfalls in der linken Leiste wieder auf das Feld “Anpassen“ und auf den Menüpunkt “Allgemeine Informationen“.
Schritt 3: Unter dem Punkt “Kanal-URL“ kannst du nun mit einem Klick auf “Benutzerdefinierte URL erstellen“ eine Wunsch-URL für deinen Kanal festlegen. Dabei kannst du beliebige Buchstaben und Zahlen verwenden, um die Kanal-ULR individuell zu gestalten.
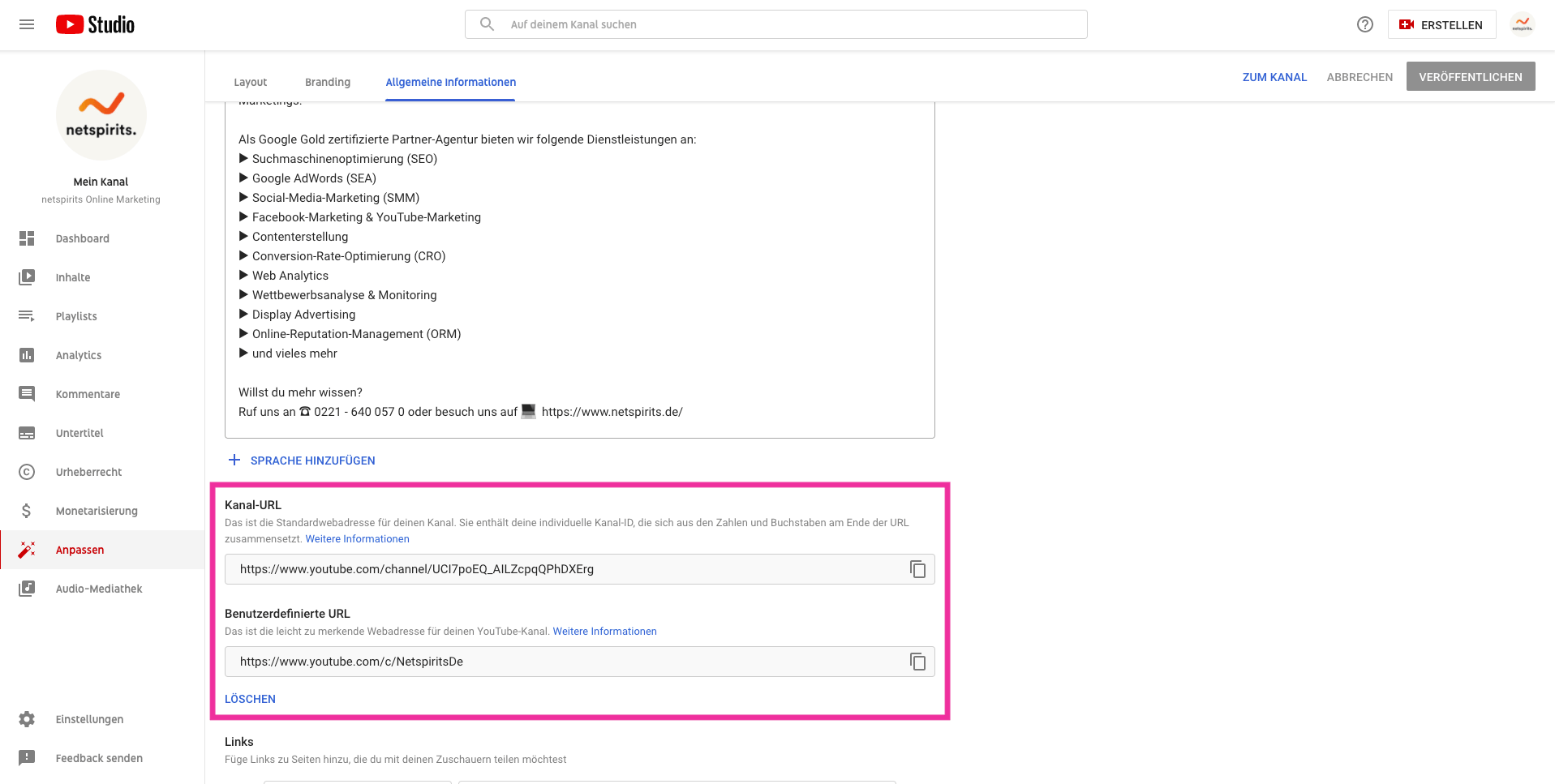
Schritt 4: Mit den Klick auf “Bestätigen“ und im Anschluss auf “Veröffentlichen“ (rechts oben), wird die Custom URL gespeichert. Diese kannst du nun mit deinen Zuschauern teilen.
Achtung: Beachte, dass eine festgelegte Custom URL nicht mehr geändert werden kann!
Wie du einen Alias für deinen YouTube-Kanal festlegst
Passend zum angepassten Kanalnamen kannst du auch einen Alias festlegen. Dieser unterscheidet sich vom Kanalnamen und fungiert als Kanal-ID, unter dem Nutzende deinen Kanal finden, verlinken und mit ihm interagieren können. Er beginnt mit dem @-Symbol und wird automatisch dazu genutzt, um eine kanalspezifische YouTube-URL anzulegen. Geben Nutzende den Link zu YouTube mit deinem Alias im Anschluss ein, gelangen sie direkt auf deinen Kanal, wo der Alias ebenfalls angezeigt wird. Zum So wie hier: https://www.youtube.com/@netspirits.
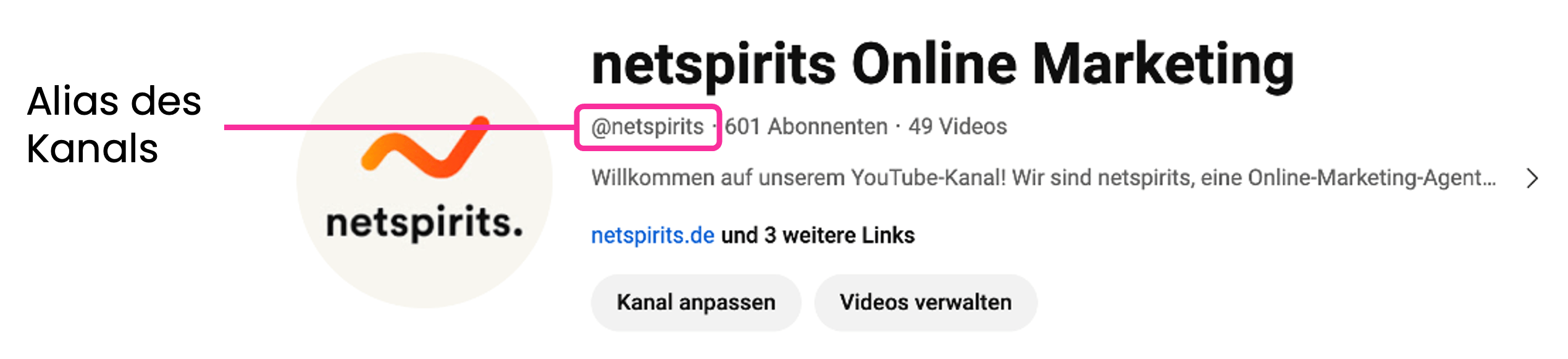
Der Alias sollte kurz und einprägsam sein, um einen Wiedererkennungswert zu schaffen und die Interaktion für Nutzende zu erleichtern. Für einen professionellen und nutzerfreundlichen YouTube-Kanal ist die Verwendung eines Alias eindeutig zu empfehlen.
Aber Achtung: Einen veröffentlichten Alias, mit dem du nicht zufrieden bist, kannst du innerhalb von 14 Tagen zurück ändern. Generell gilt, dass ein Alias nur zweimal innerhalb von 14 Tagen gewechselt werden kann.
Das sind die Richtlinien für deinen Alias
Ein Alias muss zwischen 3 und 30 Zeichen lang sein, die aus Buchstaben und Zahlen (A-Z, a-z, 1-9) bestehen können. Unterstriche, Bindestriche und Punkte darfst du auch integrieren. Ein Alias darf nur einmal auf YouTube existieren, daher darf dein Alias nicht bereits vergeben sein.
So erstellst du deinen Alias auf YouTube
Schritt 1: Die Anpassung des Alias kannst du, genau wie die Namensänderung, wieder im YouTube-Studio vornehmen. Wie du dorthin gelangst, haben wir bereits weiter oben im Artikel erklärt.
Schritt 2: Im YouTube-Studio klickst du ebenfalls in der linken Leiste wieder auf das Feld “Anpassen“ und auf den Menüpunkt “Allgemeine Informationen“.
Schritt 3: Hier findest du den Punkt “Alias“ und kannst hier deinen gewünschten Alias einstellen, der den YouTube-Richtlinien entspricht.
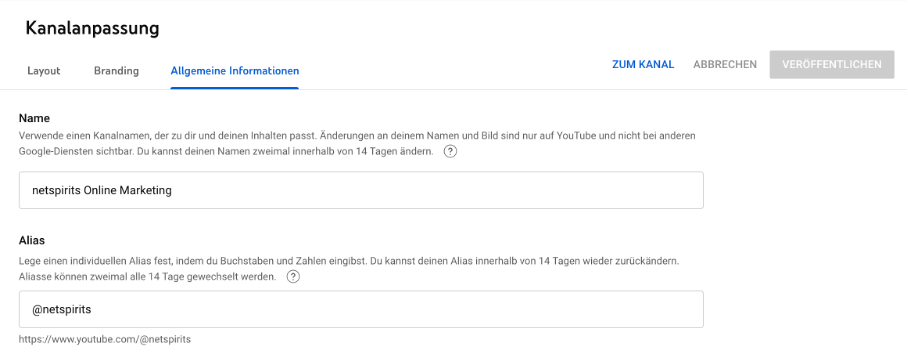
Schritt 4: Falls der Alias nicht bereits auf YouTube existiert, kannst du deinen Alias mit einem Klick auf “Veröffentlichen“ speichern. Der Vorgang ist abgeschlossen.
Weitere Ressourcen aus dem Bereich YouTube-Marketing
Wenn du einen YouTube-Kanal verwaltest, hilft dir unser YouTube-Audit-Ratgeber dabei, eine Status-quo-Analyse deines Kanals durchzuführen. Der nächste Schritt einer Kanaloptimierung beinhaltet SEO-Optimierung und CRO-Maßnahmen. Außerdem haben wir auch einen Ratgeber zu YouTube-Werbeformaten zusammengestellt, der dich in diesen spannenden Bereich von YouTube einweist.




